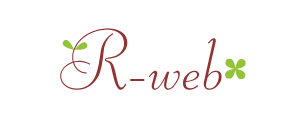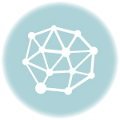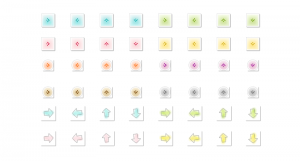露出補正とオートブラケット(AEB)撮影
カメラは常にグレーに写すよう、調整している
白(明るい色)や黒(暗い色)など、極端な明るさのものが画面の中で大きな面積を占める場合、
カメラは中間の「グレー」になるように調整して写そうとします。

上の写真の場合、黒の方は本来もっと背景が黒いはずなのですが、明るくしようと調整するのでグレーっぽくなります。そして、白の方は本来真っ白の紙の上なのですが、暗く調整するのでグレーの背景になります。
そこで、手動で露出の設定を変えてイメージする写真が撮れるようにするのが露出補正です。
(っていうか、このミカンあんま美味しそうじゃないよね~・・)
黒はマイナス補正・白はプラス補正
露出補正は、黒いものが黒くなかったらマイナス補正・白いものが白くなかったらプラス補正をします。

EOS kissX3の私のカメラの場合ですが、このように画面の露出補正の部分に合わせて、ダイヤルを回すと補正値が変わります。
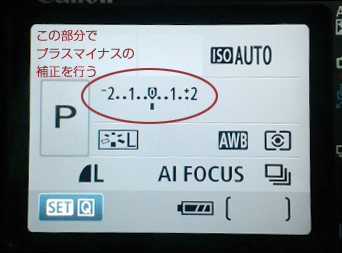
自分で適性露出が分からない場合は便利なオートブラケット(AEB)撮影機能を使う
ただ、自分でどれ位の露出がいいのか分からない場合もありますよね。
そういう時には便利なオートブラケット(AEB)撮影機能というものがあります。
これは何かというと、カメラが「0」→「マイナス1」→「プラス1」というように3段階撮影してくれる機能です。
※マイナス2プラス2のように設定すれば、そのように3段階になります。
下の写真はこのAEB機能を使って撮ってみた例です。
天気の良い日に白いタイルを撮影しました。右半分は日なたで左半分は日陰になっているので、明るい部分と暗い部分が混在しています。

日陰に合わせて撮るのか、日なたに合わせて撮るのかで同じ写真でも違いますね~
EOS kissX3での、このAEB設定ですが、メインメニューの「露出補正」の所で1回「SET」ボタンを押します。
そうすると「露出補正/AEB設定」というこのような画面に変わります。

ダイヤルを回してマイナス1~プラス1など、露出の範囲を設定します。
そして3回連写すると、上記のように露出の違う設定で3枚の写真が撮れます!
注意!この時、必ず「連写」の設定にしておいて下さいね
これを知った時は、感動しました~~!!
「とりあえず毎回3回撮って、一番好みのヤツを選べばいい!!」って感じす。
そして、写真教室で習ったことを忘れないようにこうして、ちょこちょこ試し撮りしながら復習です。
で、写真教室の先生には「そろそろこの機能使わんでも、自分の撮りたいイメージでパパっと露出ぐらい合わせなアカンで~(笑)」って言われてます~(^^ゞ
「いやいや、そこそこトシ行ってるからそんなに全部いっぺんに覚えられへんねん!!」なーんて言い返しながらやってますけど。
まぁ、とにかく写真は楽しい!!そんで覚える事がいっぱいやね。

納品時にお客様へ渡すマニュアル作成が面倒な方や、初めてWordPressでブログを書く方へ
【印刷用】WordPres 6.7 記事投稿図解マニュアル
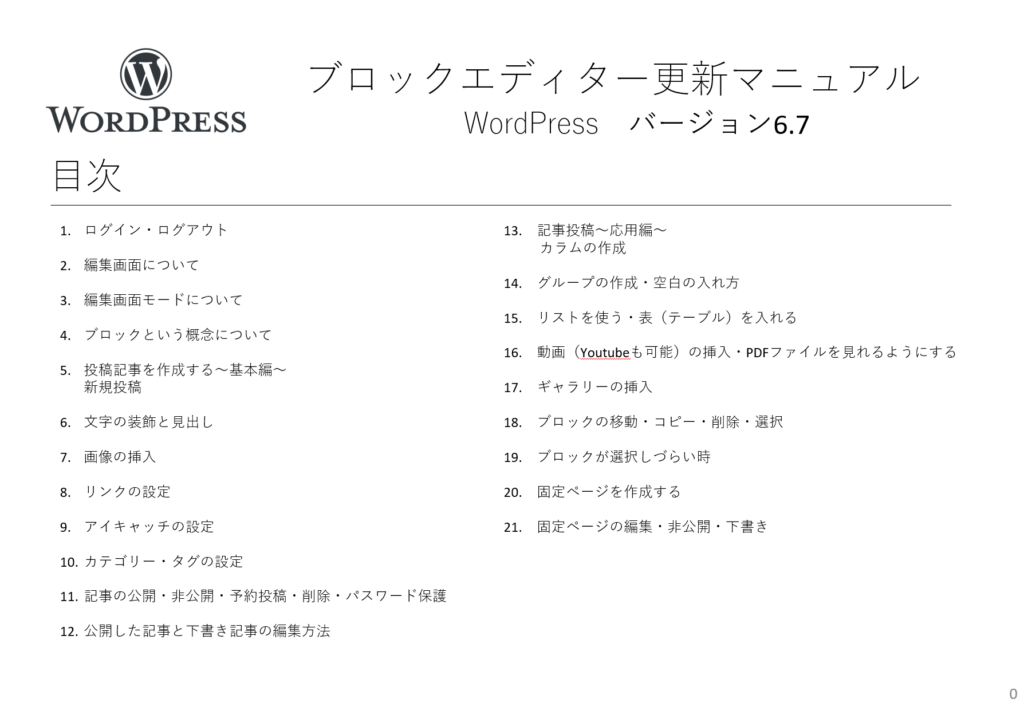
初めてWordPressを使う方もこのマニュアルでブロックエディターの基本的な使い方が分かるように、必要な部分だけを濃縮してまとめました!
WordPressのブログ投稿の基本からちょっとした応用編まで。
私が納品時にお客様へお渡ししているものなので、個人でブログを書いている方はもちろん、制作会社様はフリーランスでWEB制作をされている方はお客様へお渡しいただいても大丈夫です!