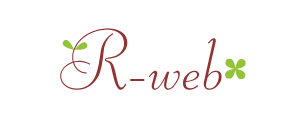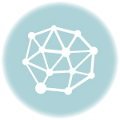意外に知らないかも・・・基本的なメールの書き方
ホームページやブログを運営していると、お客様から問い合わせのメールが来ることがあるかと思います。もちろん、それ以外でもメールでのやり取りをする機会が多い今日この頃。
メールの書き方がなってないと、相手への印象も悪くなってしまいますよね!
ということで、基本的なメールの書き方についてお話したいと思います。
「送信者」の欄に表示される名前の設定
メールを受信したお客様が、どこからのメールかすぐ分かるように「差出人設定」をしましょう!
基本的な事だと思いますが、意外に出来ていない場合が多いです。
画像は差出人設定をした場合としていない場合です。
差出人設定をしている場合
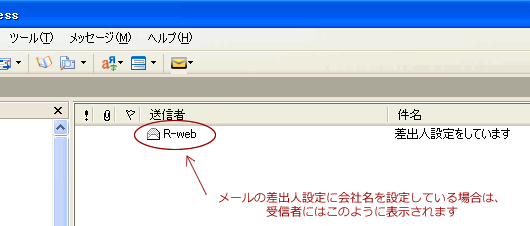
差出人設定をしていない場合
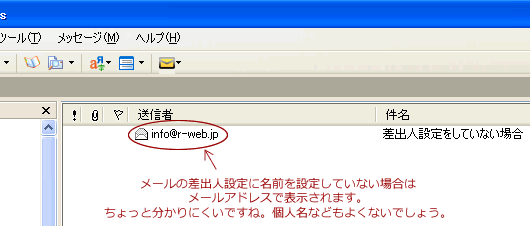
(※Outlook Expressでの画面です)
OEではツール → アカウント → ユーザー情報の部分の「名前」という所の設定を変更すればOKです。
出来れば、会社名などにして「メールの差出人」が開封前でも受信者が誰からのメールなのか分かるようにしましょう!
冒頭のあいさつと署名の設定
一行目には相手の(会社名と)お名前を○○様と入れ、改行し「お世話になります。R-webの森光です。」という感じで、自分の名前を名乗りましょう。
そして、必ずメールの末尾にに社名や連絡先、URLなどを入れましょう。
ビジネス用署名のテンプレートサイトなどもありますので、活用すると簡単に作れます。
※署名を配布しているサイト
Colta
メール署名ネット
テキストメールの設定
Outlook Expressでは、初期設定が「HTMLメール」になっています。
HTMLメールとは、下図のようなカラフルなメールで、背景色や画像などを入れるメールです。
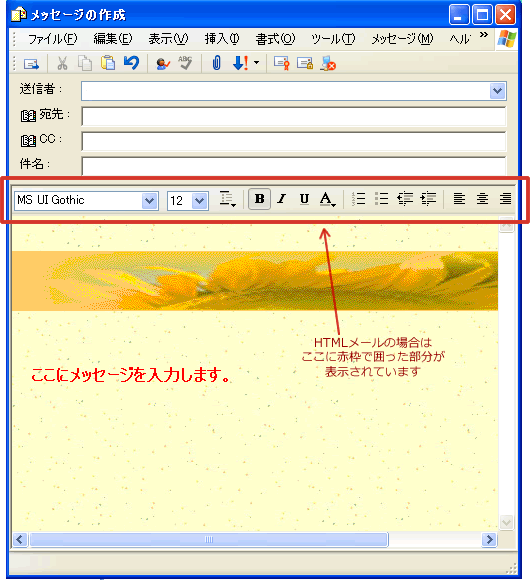
かわいいメールが書けて良いのですが、全てのメールソフトが「HTMLメール」に対応しているわけではありません。
受信者が「メール専用端末」などを使っている場合は正常に受信できずに、迷惑を掛けてしまうかもしれません。
※携帯電話などにメールを自動転送している場合、携帯で「HTMLメールを受信しない」という設定になっていれば、携帯で受信することが出来ません。
「ツール」→「オプション」から、「送信」タブをクリックして
「メール送信の形式」の部分で「テキスト形式」にチェックを入れれば、設定できます。
失礼のないアドレス帳の設定
アドレス帳にお客様や取引先などのメールアドレスを登録すると、名前と名字を入力した時に「表示名」という欄にも同じように入力されています。
そしてそれをそのまま登録してしまうと、相手の名前に「様」をつけずにそのまま呼び捨てで送ってしまっている事になります。
↓こんな感じですね。
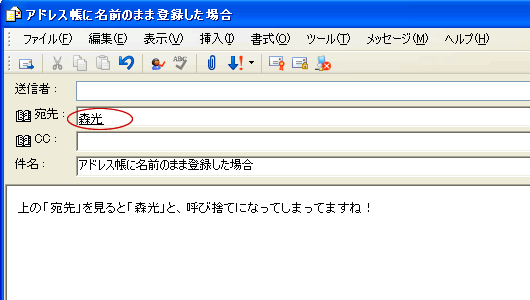
上の画像はメールを書く画面です。これをこのまま送ると・・・・
受信者にはこのように表示されています。
↓
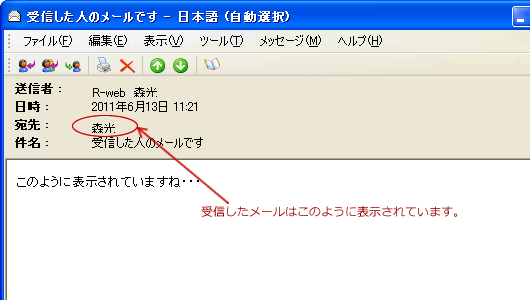
という感じになります。
これを敬称付で表示されるように、登録したアドレス帳のプロパティ画面で変更します。
「プロパティ」 → 「名前」タブを開いて「表示名」の所に手動で「様」を付けます。
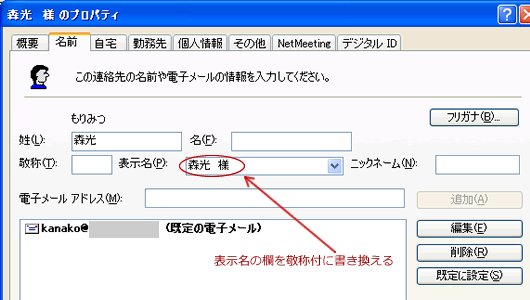
そして、メールを書く画面にすると「宛先」に「様」が表示されるようになります。
↓ このようになります。
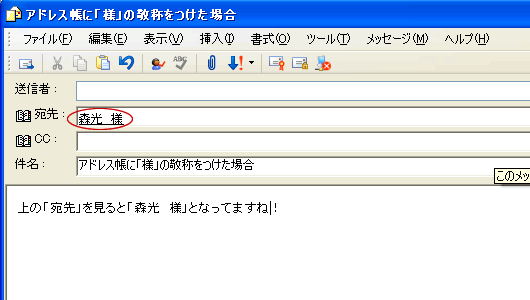
※私に送るメールには「様」がなくてもいいですからね~(^^) がんがん呼び捨てでどうぞ♪

納品時にお客様へ渡すマニュアル作成が面倒な方や、初めてWordPressでブログを書く方へ
【印刷用】WordPres 6.7 記事投稿図解マニュアル
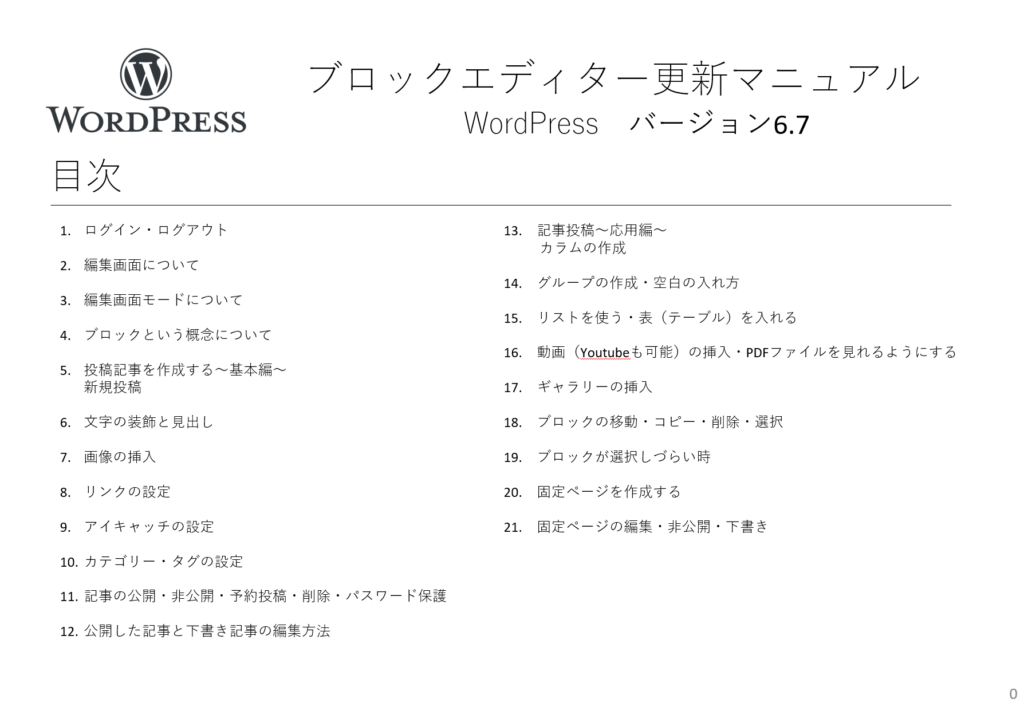
初めてWordPressを使う方もこのマニュアルでブロックエディターの基本的な使い方が分かるように、必要な部分だけを濃縮してまとめました!
WordPressのブログ投稿の基本からちょっとした応用編まで。
私が納品時にお客様へお渡ししているものなので、個人でブログを書いている方はもちろん、制作会社様はフリーランスでWEB制作をされている方はお客様へお渡しいただいても大丈夫です!